「インストールあとのはじめの一歩」を編集中
提供: baserCMS公式ガイド
警告: ログインしていません。
編集すると、IPアドレスがこのページの編集履歴に記録されます。この編集を取り消せます。
下記の差分を確認して、本当に取り消していいか検証してください。よろしければ変更を保存して取り消しを完了してください。
| 最新版 | 編集中の文章 | ||
| 行1: | 行1: | ||
| − | |||
| − | |||
インストールはしたものの何から手をつけていいかわからない!という方のための「最初の一歩」としてbaserCMSの簡単な設定方法をご紹介します。<br /> baserCMSでは初期の状態で利用方法がイメージしやすいようにいくつかのコンテンツがあらかじめ用意されていますが、ここでは、用意されたコンテンツをそのまま利用する前提でご説明します。 | インストールはしたものの何から手をつけていいかわからない!という方のための「最初の一歩」としてbaserCMSの簡単な設定方法をご紹介します。<br /> baserCMSでは初期の状態で利用方法がイメージしやすいようにいくつかのコンテンツがあらかじめ用意されていますが、ここでは、用意されたコンテンツをそのまま利用する前提でご説明します。 | ||
| 行22: | 行20: | ||
[[ファイル:ver2_fast_step_003__large.png]] | [[ファイル:ver2_fast_step_003__large.png]] | ||
| − | |||
| − | |||
| − | |||
| − | |||
| − | |||
| − | |||
## ブログの設定 | ## ブログの設定 | ||
| 行35: | 行27: | ||
「よく使う項目」をクリックし、メニューを表示します。<br /> 「新着情報管理」をクリックし、サブメニューの「新着情報管理メニュー」にある、「新着情報設定」をクリックし、ブログの説明文を変更し保存します。 | 「よく使う項目」をクリックし、メニューを表示します。<br /> 「新着情報管理」をクリックし、サブメニューの「新着情報管理メニュー」にある、「新着情報設定」をクリックし、ブログの説明文を変更し保存します。 | ||
| − | + | ||
次にサブメニューの「新着情報管理メニュー」にある、「記事一覧」をクリックし、登録されている二つの記事について入力例を確認されたら削除してしまいましょう。もちろん残されておいても構いません。 | 次にサブメニューの「新着情報管理メニュー」にある、「記事一覧」をクリックし、登録されている二つの記事について入力例を確認されたら削除してしまいましょう。もちろん残されておいても構いません。 | ||
| − | + | ||
| + | |||
その次は、カテゴリ管理メニューにある「カテゴリ一覧」をクリックしブログカテゴリの登録・編集を行ないます。<br /> ブログ記事のカテゴリ分けが不要であれば、削除してしまいましょう。 | その次は、カテゴリ管理メニューにある「カテゴリ一覧」をクリックしブログカテゴリの登録・編集を行ないます。<br /> ブログ記事のカテゴリ分けが不要であれば、削除してしまいましょう。 | ||
| − | + | ||
| + | |||
## メールの設定 | ## メールの設定 | ||
| 行52: | 行46: | ||
<span style="color:red;">※ここで入力するEメールは、お問い合わせフォームからのメールを受け付けるメールアドレスではありません。</span> | <span style="color:red;">※ここで入力するEメールは、お問い合わせフォームからのメールを受け付けるメールアドレスではありません。</span> | ||
| − | + | ||
次に、もう一度、「お問い合わせ管理」を開き、メールフォーム管理メニューにある「お問い合わせ設定」をクリックし、「送信先メールアドレス」「送信先名」「自動返信メール件名」を変更します。<br /> 次にリダイレクトURLも変更します。リダイレクト URL とは、ユーザーがメールフォームの送信が完了した際に、自動で移動するページの URL の事です。<br /> 通常は、ホームページのトップページでよいと思います。内容が変更し終わったら保存します。<br /> | 次に、もう一度、「お問い合わせ管理」を開き、メールフォーム管理メニューにある「お問い合わせ設定」をクリックし、「送信先メールアドレス」「送信先名」「自動返信メール件名」を変更します。<br /> 次にリダイレクトURLも変更します。リダイレクト URL とは、ユーザーがメールフォームの送信が完了した際に、自動で移動するページの URL の事です。<br /> 通常は、ホームページのトップページでよいと思います。内容が変更し終わったら保存します。<br /> | ||
<span style="color:red;">※ここで入力する「送信先メールアドレス」が、お問い合わせフォームからのメールを受け付けるメールアドレスとなります。</span> | <span style="color:red;">※ここで入力する「送信先メールアドレス」が、お問い合わせフォームからのメールを受け付けるメールアドレスとなります。</span> | ||
| − | + | ||
その次は、メールフォーム管理メニューにある「メールフィールド一覧」をクリックし、登録されているお問い合わせ項目を確認します。<br /> 不要な項目は削除してしまいましょう。項目を追加したい場合は、一覧左上の「新規追加」をクリックして追加します。 | その次は、メールフォーム管理メニューにある「メールフィールド一覧」をクリックし、登録されているお問い合わせ項目を確認します。<br /> 不要な項目は削除してしまいましょう。項目を追加したい場合は、一覧左上の「新規追加」をクリックして追加します。 | ||
| − | |||
| 行116: | 行109: | ||
テーマの編集については[http://wiki.basercms.net/%E3%83%86%E3%83%BC%E3%83%9E%E3%82%AC%E3%82%A4%E3%83%89 テーマガイド] | テーマの編集については[http://wiki.basercms.net/%E3%83%86%E3%83%BC%E3%83%9E%E3%82%AC%E3%82%A4%E3%83%89 テーマガイド] | ||
の[http://basercms.net/files/baser3tutorial.zip テーマ制作チュートリアル(ダウンロード)]を参考にしてください。 | の[http://basercms.net/files/baser3tutorial.zip テーマ制作チュートリアル(ダウンロード)]を参考にしてください。 | ||
| − | |||
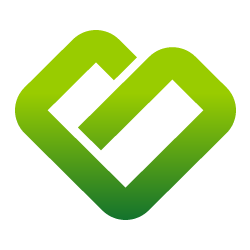 baserCMS公式ガイド
baserCMS公式ガイド