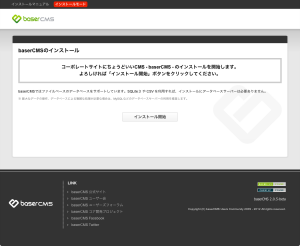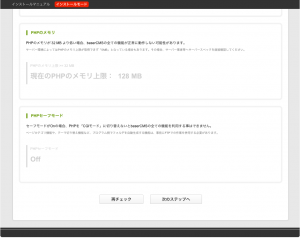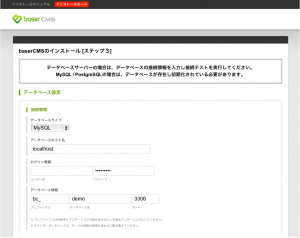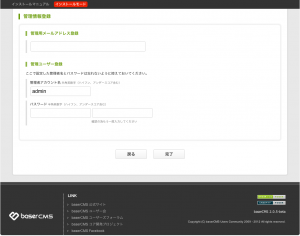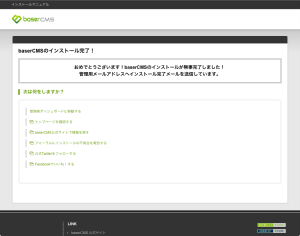インストールガイド
提供: baserCMS公式ガイド
baserCMSのインストールは簡単です。このページでは事前準備とインストール完了・完了後の調整について説明します。
目次
はじめに[編集]
最新の動作環境は公式サイトのシステム要件をご覧ください。
サーバ固有の問題に関しては「レンタルサーバー毎の設定」をご確認ください。現時点では問題が解決している古い情報もありますので、何か問題が発生した時点で対応してください。
baserCMSを仮想マシン環境で動作させるためのレシピを提供しています。開発者の方はこちらもご覧ください。
WordPressとの共存
WordPressが動作しているサーバにインストールする場合は上記ページをご確認ください。
baserCMSのダウンロード[編集]
baserCMSは公式サイトまたはgitHubからダウンロードできます。通常は公式サイトよりダウンロードします。
サーバーへのアップロード[編集]
- FTPやSSHを使って、ファイル一式を全てWEBサーバーの任意のフォルダにアップロードします。
※ baserCMSはサブフォルダでも動作可能です。
インストールの開始[編集]
https://example.com/ にインストールするものとします。
インストールを開始します。
- https://example.com/ をブラウザで開くとインストールページが表示されます。
- 「次のステップ」をクリックしてください。
ステップ2
環境チェックを行います。
- サーバー環境の調査結果が表示されます。
- 基本必須条件を全て満たせばインストールの準備は完了です。満たしていない箇所を一つずつ解消していきます。
※ 各ディレクトリの書き込み権限は、707 (サーバーによっては777)に設定します。 - 基本必須条件の全ての項目を満たすまで、「再チェック」ボタンをクリックして再チェックを行います。
- 基本必須条件の全ての項目を満たした時点で、「次のステップへ」というボタンが表示されます。
- 「次のステップへ」をクリックしてください。
ステップ3
データベースの選択を行います。
- MySQL・PostgreSQL・SQLite3 の3つから選択できます。普及率が高くネット上の情報が充実しているのはMySQL、タイトな運用が求められる業務システムなどで支持されているのはPostgreSQL、事前の準備やユーザ名・パスワードなどの設定が不要で初心者でも手軽に扱えるのはSQLiteです。
- MySQL、PostgreSQLを選択した場合には、ホスト名、ユーザー名、パスワード、データベース名の情報を入力し接続テストを行います。
すでに他のアプリケーションで利用しているデータベースを利用する場合には、プレフィックス文字列を指定すれば共存できます - MySQL、PostgreSQLを選択した場合には、事前にデータベースの準備を行っておく必要があります。
- 「次のステップへ」をクリックしてください。
ステップ4
管理ユーザーの登録を行います。
- 管理用のEメールや、管理画面にログインするための、管理者名、パスワードを入力します。
※ 管理者名、パスワードは半角アルファベットと数字の組み合わせで入力して下さい。 - 「完了」をクリックしましょう。
インストール完了
さあ、baserCMSをはじめましょう。
- お疲れさまでした!これでインストールは完了です。
まずは、正常にインストールされているか、トップページや管理者ページの確認を行いましょう。
うまくいかない場合は「インストール失敗時の対処」を参照してください。
インストール完了後
スマートURLについて
baserCMS は、環境に応じて2種類の URL 形式をとる事ができます。
- [パターン1] スマートURL有効:
(例) https://example.com/contact/index - [パターン2] スマートURL無効:
(例) https://example.com/index.php/contact/index
手動でスマートURLを設定する
短い「パターン1」が望ましいですが、サーバー環境によっては、「パターン2」だけしか利用できない場合もあります。
「パターン1」を利用するには、 WEBサーバーに「Rewrite」というモジュールがインストールされていて、 .htaccess という設定ファイルが利用できることが前提となります。
※ほとんどのレンタルサーバーでは上記条件を満たしていますが、稀に満たしていないサーバーもあります。
スマートURL設定がうまくいかない場合は、手作業で設定する事もできます。
詳しくは、スマートURLについて を参考にしてください。
インストールあとのはじめの一歩
URLの設定が終わったら上記ページもお読みください。
テキスト寄贈:馬庭 吾一@株式会社ヒニアラタ
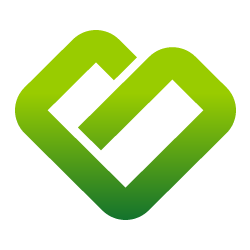 baserCMS公式ガイド
baserCMS公式ガイド