「XAMPP」の版間の差分
提供: baserCMS公式ガイド
(XAMPP5.6.14インストール手順の流れ(5.6.15も同じ)) |
|||
| 行1: | 行1: | ||
| − | [Category:ローカル環境構築] | + | [Category:ローカル環境構築]<br /> |
| − | '''★XAMPP5.6.14インストール手順の流れ(5.6.15も同じ) | + | '''★XAMPP5.6.14インストール手順の流れ(5.6.15も同じ)'''<br /> |
| − | 1.XAMPPをダウンロード、インストール | + | '''1.XAMPPをダウンロード、インストール'''<br /> |
| − | 2.XAMPPコントロールパネルを立ち上げ | + | '''2.XAMPPコントロールパネルを立ち上げ'''<br /> |
| − | ・データベースを作成 | + | ''' ・データベースを作成'''<br /> |
| − | ・ユーザを追加し、パスワードを設定) | + | ''' ・ユーザを追加し、パスワードを設定)'''<br /> |
| − | 3.完了''' | + | '''3.完了'''<br /> |
| − | + | <br /> | |
| − | '''■XAMPP のダウンロードとインストール''' | + | '''■XAMPP のダウンロードとインストール'''<br /> |
| − | ・下記URLにアクセス | + | ・下記URLにアクセス<br /> |
| − | [https://www.apachefriends.org/jp/download.html] | + | [https://www.apachefriends.org/jp/download.html]<br /> |
| − | ・ダウンロードしたインストーラーをダブルクリック | + | ・ダウンロードしたインストーラーをダブルクリック<br /> |
| − | ・「Yes」を選択 | + | ・「Yes」を選択<br /> |
| − | ・「Next」をクリック | + | ・「Next」をクリック<br /> |
| − | ・インストールするアプリを決め「Next」をクリック。 | + | ・インストールするアプリを決め「Next」をクリック。<br /> |
| − | ・デフォルトの XAMPP のインストール場所は「C:/xampp」になっている。問題なければ「Next」をクリック。 | + | ・デフォルトの XAMPP のインストール場所は「C:/xampp」になっている。問題なければ「Next」をクリック。<br /> |
| − | ・Bitnami をインストールするか聞いてくる。使わないのでチェックを外して「Next」をクリック。 | + | ・Bitnami をインストールするか聞いてくる。使わないのでチェックを外して「Next」をクリック。<br /> |
| − | ・最終確認をしてくるので「Next」をクリック。 | + | ・最終確認をしてくるので「Next」をクリック。<br /> |
| − | ・インストールが開始される。 | + | ・インストールが開始される。<br /> |
| − | ・無事インストールが終了すれば「Do you want to start the Control Panel now?」と聞いてくるのでチェックを入れたまま「Finish」をクリックしてインストールを終了。XAMPPコントロールパネルが立ち上がる。 | + | ・無事インストールが終了すれば「Do you want to start the Control Panel now?」と聞いてくるのでチェックを入れたまま「Finish」をクリックしてインストールを終了。XAMPPコントロールパネルが立ち上がる。<br /> |
| − | ・コントロールパネルが表示されれば、XAMPP のインストールは成功。 | + | ・コントロールパネルが表示されれば、XAMPP のインストールは成功。<br /> |
| − | + | <br /> | |
| − | '''■XAMPP の設定(データベース及びユーザーの作成と設定)''' | + | '''■XAMPP の設定(データベース及びユーザーの作成と設定)'''<br /> |
| − | ・XAMPPコントロールパネルにてMySQLの「Start」ボタンをクリック後、「Admin」ボタンをクリックすると、ブラウザが立ち上がり「phpMyAdmin」の設定ページへ飛ぶ。 | + | ・XAMPPコントロールパネルにてMySQLの「Start」ボタンをクリック後、「Admin」ボタンをクリックすると、ブラウザが立ち上がり「phpMyAdmin」の設定ページへ飛ぶ。<br /> |
| − | ・「データベース」をクリック。 | + | ・「データベース」をクリック。<br /> |
| − | ・データベースの名前を決める。 | + | ・データベースの名前を決める。<br /> |
| − | ・照合順序を「utf8_general_ci」に設定。 | + | ・照合順序を「utf8_general_ci」に設定。<br /> |
| − | ・「作成」ボタンを押すとデータベースが作成される。 | + | ・「作成」ボタンを押すとデータベースが作成される。<br /> |
| − | + | <br /> | |
| − | '''■ユーザーを新規追加する''' | + | '''■ユーザーを新規追加する'''<br /> |
| − | ・上部メニューの「データベース」をクリック後、「作成したデータベース名」をクリックし、「特権」をクリック。新規ユーザーを追加する。 | + | ・上部メニューの「データベース」をクリック後、「作成したデータベース名」をクリックし、「特権」をクリック。新規ユーザーを追加する。<br /> |
| − | ・User name:適当な名前(データベースログイン時に必要) | + | ・User name:適当な名前(データベースログイン時に必要)<br /> |
| − | ・Host name:ローカル(localhost)を選択 | + | ・Host name:ローカル(localhost)を選択<br /> |
| − | ・パスワード:適当なパスワード(データベースログイン時に必要) | + | ・パスワード:適当なパスワード(データベースログイン時に必要)<br /> |
| − | ・Re-type:パスワード再入力 | + | ・Re-type:パスワード再入力<br /> |
| − | ・グローバル特権:「Check all」にチェックを入れる | + | ・グローバル特権:「Check all」にチェックを入れる<br /> |
| − | + | <br /> | |
| − | 以上で初期設定完了。 | + | 以上で初期設定完了。<br /> |
| − | + | <br /> | |
参考URL [http://naokixtechnology.net/freesoft/1601] | 参考URL [http://naokixtechnology.net/freesoft/1601] | ||
2015年12月20日 (日) 20:28時点における版
[Category:ローカル環境構築]
★XAMPP5.6.14インストール手順の流れ(5.6.15も同じ)
1.XAMPPをダウンロード、インストール
2.XAMPPコントロールパネルを立ち上げ
・データベースを作成
・ユーザを追加し、パスワードを設定)
3.完了
■XAMPP のダウンロードとインストール
・下記URLにアクセス
[1]
・ダウンロードしたインストーラーをダブルクリック
・「Yes」を選択
・「Next」をクリック
・インストールするアプリを決め「Next」をクリック。
・デフォルトの XAMPP のインストール場所は「C:/xampp」になっている。問題なければ「Next」をクリック。
・Bitnami をインストールするか聞いてくる。使わないのでチェックを外して「Next」をクリック。
・最終確認をしてくるので「Next」をクリック。
・インストールが開始される。
・無事インストールが終了すれば「Do you want to start the Control Panel now?」と聞いてくるのでチェックを入れたまま「Finish」をクリックしてインストールを終了。XAMPPコントロールパネルが立ち上がる。
・コントロールパネルが表示されれば、XAMPP のインストールは成功。
■XAMPP の設定(データベース及びユーザーの作成と設定)
・XAMPPコントロールパネルにてMySQLの「Start」ボタンをクリック後、「Admin」ボタンをクリックすると、ブラウザが立ち上がり「phpMyAdmin」の設定ページへ飛ぶ。
・「データベース」をクリック。
・データベースの名前を決める。
・照合順序を「utf8_general_ci」に設定。
・「作成」ボタンを押すとデータベースが作成される。
■ユーザーを新規追加する
・上部メニューの「データベース」をクリック後、「作成したデータベース名」をクリックし、「特権」をクリック。新規ユーザーを追加する。
・User name:適当な名前(データベースログイン時に必要)
・Host name:ローカル(localhost)を選択
・パスワード:適当なパスワード(データベースログイン時に必要)
・Re-type:パスワード再入力
・グローバル特権:「Check all」にチェックを入れる
以上で初期設定完了。
参考URL [2]
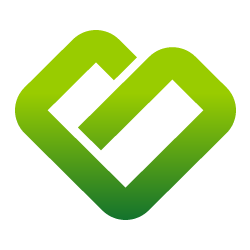 baserCMS公式ガイド
baserCMS公式ガイド